サイト内の現在位置を表示しています。
資産管理・見える化
NetMeister Prime(ネットマイスター プライム)機能紹介NetMeister有償機能(NetMeister Prime)の利用で、管理項目が拡大され運用における問題点を検討することに貢献します。
主な機能をご紹介します。

トラフィック情報表示拡張
NetMeisterではトラフィック情報を1ポート(WAN)、1時間もしくは3時間で選択して確認できます。
NetMeister Primeでは全ポート・過去90日前の日付の指定が可能で、範囲は30日間まで拡張されます。
長期のトラフィックモニタリングにより、回線増速/減速をベストなタイミングで判断し実施することができます。
快適にインターネットが利用できる環境作りや、不要なコストの削減が実現できます。
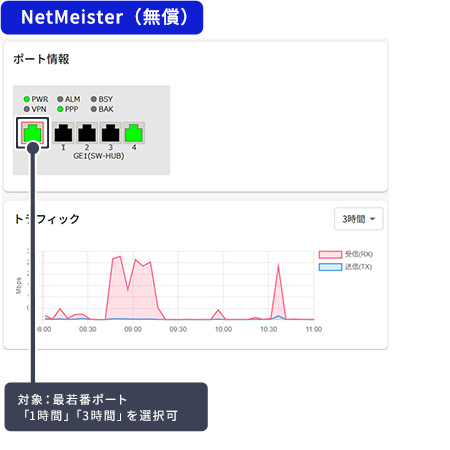
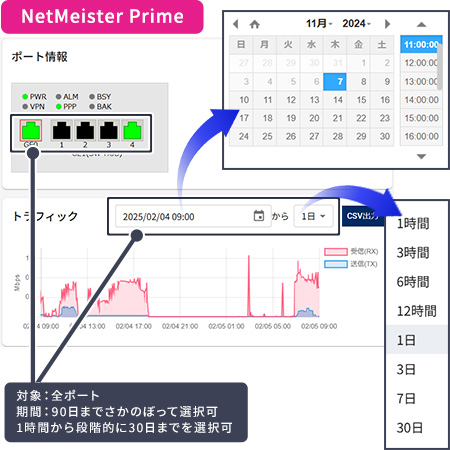
アプリケーション解析機能
アプリケーションごとの通信量や詳細情報を解析することができます。
通信量グラフは2つまで表示することができるため、月ごとの通信量を比較することができます。
アプリケーションごとに通信量のグラフを表示できるので、業務に不要なアプリケーションや、障害発生時に原因となっているアプリケーションを見つけることができます。
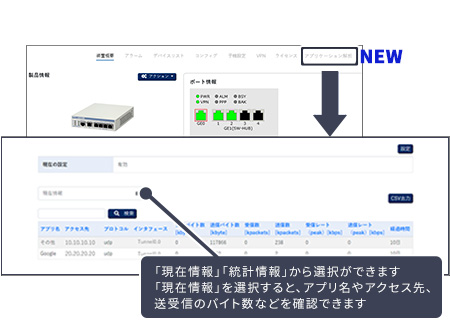
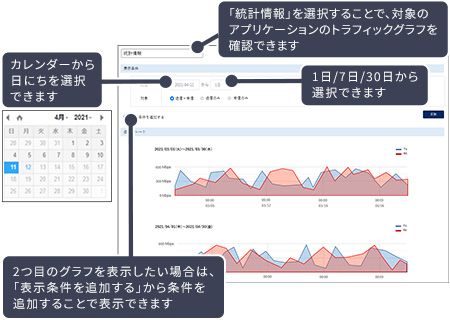
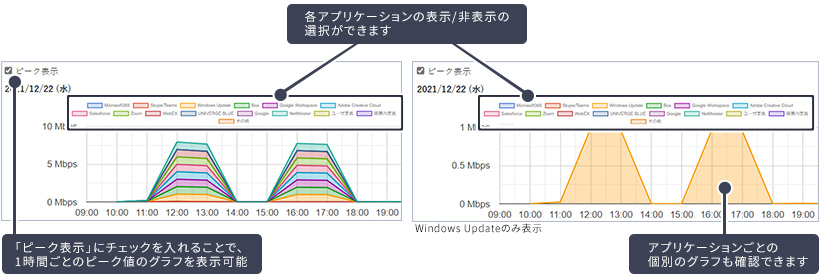
<ご注意>
確認、設定できるアプリケーションは以下です。
(NetMeisterのURLオフロード機能で指定可能なアプリケーション)
- Microsoft 365
- Skype/Teams
- Windows Update
- ユーザ定義
- Box
- Google Workspace
- Adobe Creative Cloud
- Webex
- Zoom
- Salesforce
- UNIVERGE BLUE
- NetMeister
- ※記載されている社名および商品名・サービス名は各社の商標もしくは登録商標です。
アプリケーション解析・QoS設定
特定のアプリケーションのトラフィック制御を行うことができます。Windows Updateなどの回線帯域を制限することで、M365などの高優先通信の帯域を確保することができます。


<ご注意>
QoS設定できるアプリケーションは以下です。
(NetMeisterのURLオフロード機能で指定可能なアプリケーション)
- Office 365
- Skype/Teams
- Windows Update
- Box
- G Suite
- Adobe Creative Cloud
- Webex
- Zoom
- Salesforce
- UNIVERGE BLUE
- ユーザ定義
- ※記載されている社名および商品名・サービス名は各社の商標もしくは登録商標です。
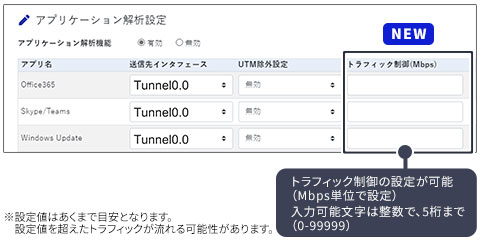
EOL通知機能の拡充
長期設置機器に対する通知機能を追加。更新促進のご提案時に活用いただけます。
有償オプション利用時、長期設置機器の情報をダッシュボードに表示します。
また、長期設置機器に対してメールでアラーム(設置から~年以上経過)を送信することが可能です。
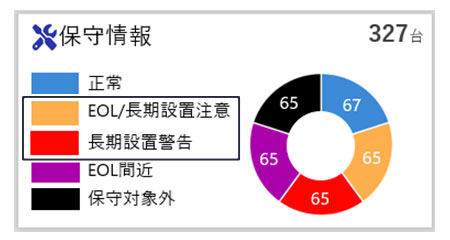
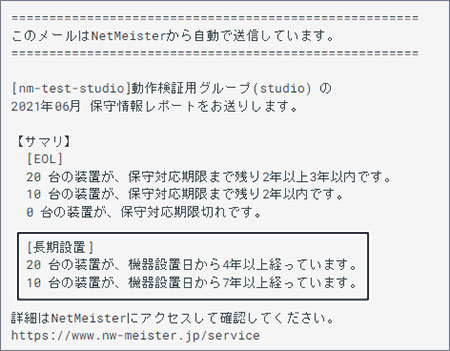
「VLAN」タブ設定追加
QX-S/QX-Wの既存VLANタブに[編集]ボタンを追加。
[Vlan番号(1~4094)]と任意で[IP、メモ]の設定が可能です。
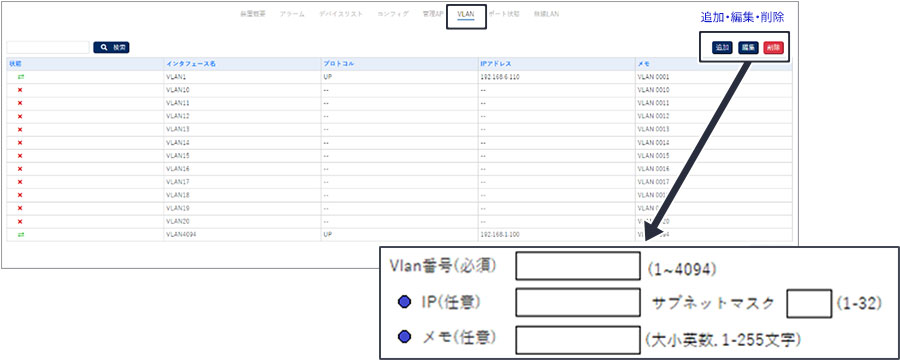
検出APのリンク追加
「無線LAN」タブで周囲のアクセスポイントを表示、チャネルの干渉状況を確認できます。
周囲AP一覧の「検出AP」から該当の検出APの装置詳細画面へ遷移しグラフ表示の確認も可能。
もしもチャネルに被りがあれば、「アクセスポイント管理機能」により、NetMeister上からAPのチャネルをずらすことが可能です。これにより無線の干渉を防ぎ、通信速度の低下や通信切断を抑止することができます。
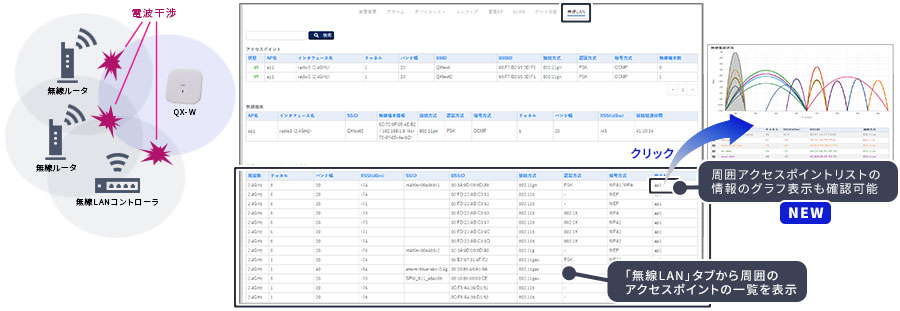
Find your deviceのオプション装置対応
オプション装置(Anchor-FIT/FIT)に対して、Find your deviceを行うことが可能です。
Anchor-AC/ACの「管理APタブ」もしくはAnchor-FIT/FITの「装置詳細画面」から実行可能。
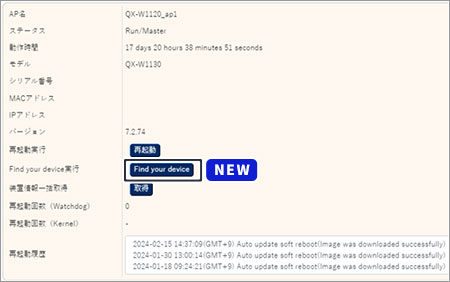

- ※Anchor-AC/AC管理下の全オプション装置(Anchor-FIT/FIT)に対してPrimeライセンス適用が必要です。
ルータのセッション数グラフ表示
装置詳細画面のCPU/メモリ/温度/NAPTセッショングラフが過去90日前の日付の指定が可能で、範囲は30日間まで拡張されます。
NAPTセッション数が上限に達すると通信ができなくなるため、事前に状況を確認することが可能です。
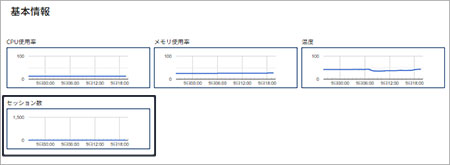
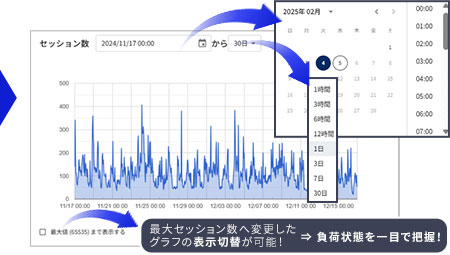
詳しくは特設ページへ: GIGAスクールの課題をスピーディに解決するNECのネットワークアセスメントツール
GIGAスクールの課題をスピーディに解決するNECのネットワークアセスメントツール

