SP-NA540/SP-NA540W 本体ファームウェア ダウンロード
ダウンロード/アップデートの手順
手順に従って、本体ファームウェアのダウンロードと更新を行ってください。
- ※ファームウェア更新を行った後も、電話帳データ、用件データ、受信ファクスデータや、電話、ファクス、ネットワークを含む各種設定データは、全て保持されます。
- ※手順中に示されるパソコンの画面は、標準の環境における画面例です。
お客様がご使用になられているパソコンの画面とは、表示が異なる場合があります。あらかじめご了承ください。 - ※ ファイルの拡張子を表示するに設定してから以下の作業を行ってください。
Windows(R)XPの場合
- 「スタート」→「マイコンピュータ」をクリックします。
- 「ツール」→「フォルダオプション」をクリックします。
- 「表示」タブを選択し、「登録されているファイルの拡張子は表示しない」のチェックを外して、「OK」ボタンをクリックしてください。
Windows Vista(R)の場合
- 「スタート」→「コンピュータ」の順にクリックします。
- 「整理」→「フォルダと検索のオプション」をクリックします。
- 「表示」タブをクリックし、「登録されているファイルの拡張子は表示しない」のチェックを外して「OK」ボタンをクリックしてください。
手順1:ユーティリティソフトウェアをパソコンへダウンロードします。
- ※ ドライブ名、フォルダ名、およびダウンロードファイル名は、ご使用中の環境に合わせて適宜読み替えてください。
(ここでは、例として、格納するドライブが「C:」ドライブ、フォルダが「download」フォルダ、ダウンロードファイル名が「spna540_x_xx.zip」、展開後のファイル名が「NA540_x_xx.brn」の場合を例として説明します。)
- 作業用のフォルダを作成します。
【Windows(R) XPの場合】
(1)「スタート」ボタンをクリックしてから、「マイコンピュータ」をクリックします。
(2)(C:)ドライブをダブルクリックします。
(3)ツールバーから「ファイル」をクリックし、「新規作成」→「フォルダ」を選択し、『download』という名前のフォルダを作成します。
(3)『download』フォルダをダブルクリックします。(『C:\download』を開きます。)【Windows Vista(R)の場合】
(1)「スタート」ボタンをクリックして、「コンピュータ」をクリックします。
(2)(C:)ドライブをダブルクリックします。
(3)ツールバーから「整理」をクリックし、「新しいフォルダ」を選択し、『download』という名前のフォルダを作成します。
(4)『download』フォルダをダブルクリックします。(『C:\download』を開きます。) - 下のボタンをクリックして、ダウンロードを開始します。
表示された「ファイルのダウンロード」画面で「保存」をクリックして、「spna540_x_xx.zip」ファイルを「C:\download」フォルダにダウンロードします。
【本体ファームウェア(SP-NA540/SP-NA540W用)】
本体ファームウェア・バージョン1.20
展開前のファイル(spna540_1_20.zip) ファイルサイズ 1.70MB (1,785,435バイト)
展開後のファイル(NA540_1_20.brn) ファイルサイズ 2.09MB (2,192,432バイト)
(※ダウンロードするファイルはZIP形式で圧縮されています。展開して、お使いください。)- ※ 本モジュールは、お客様の環境によってはダウンロードに時間がかかる場合があります。容量が大きいのでブロードバンド以外の手段でインターネットに接続されているお客様は通信料金がかかりますのでご注意ください。このダウンロードにより損害が生じても当社は一切の責任を負いません。
手順2:ダウンロードしたファイルを展開します。
お使いのOSがWindows(R) XPの場合
- ダウンロードしたファイル(spna540_x_xx.zip)を右クリックして、右クリックメニューから「すべて展開」を選択します。
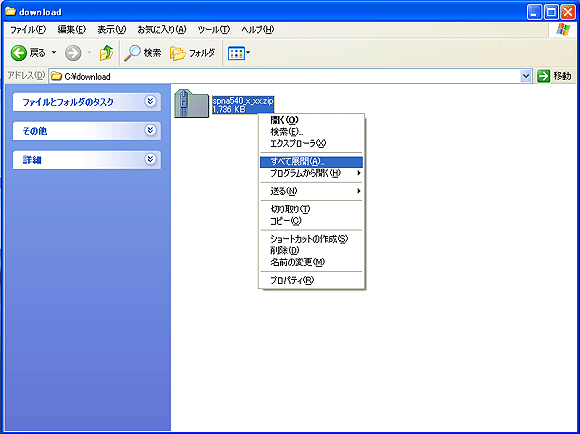
- 展開ウィザードが開いたら、[次へ]をクリックします。
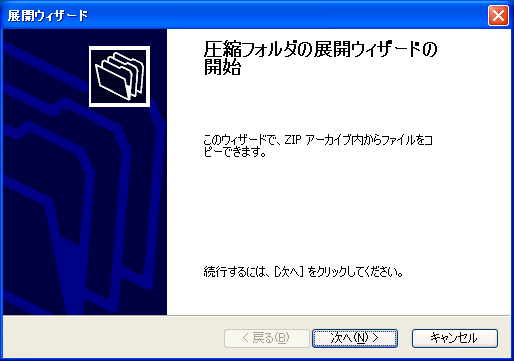
- ファイル展開先が「C:\download\spna540_x_xx」になっているのを確認して、「次へ」をクリックしてください。
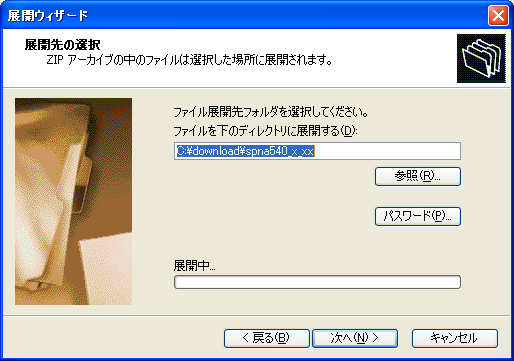
- 「展開されたファイルを表示する」にチェックを入れて、「完了」をクリックしてください。展開されたフォルダが開きます。
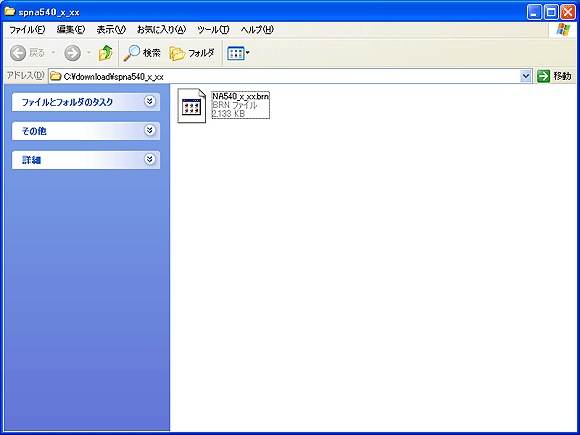
- 展開されたファイル(NA540_x_xx.brn)を右クリックして、プロパティを開きます。
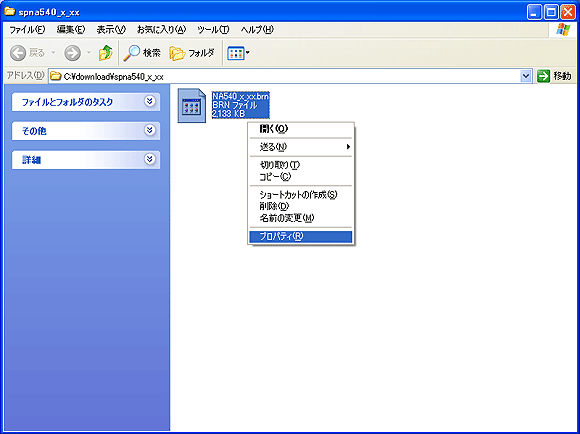
- 表示されたプロパティでファイルサイズを確認し、手順1-2で示された「展開後のファイルサイズ」と比較します。
ファイルサイズが異なる場合は、ファイルのダウンロードに失敗している可能性があります。
手順1-2にもどり、もう一度ファイルのダウンロードをやり直してください。
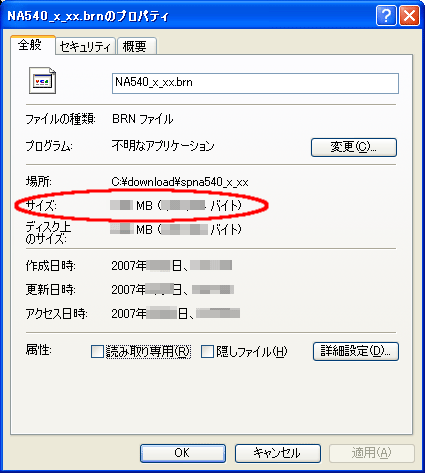
- [OK]をクリックして、プロパティを閉じます。
- 開いているフォルダを全て閉じてください。
お使いのOSがWindows Vista(R)の場合
- ダウンロードしたファイル(spna540_x_xx.zip)を右クリックして、右クリックメニューから「すべて展開」を選択します。
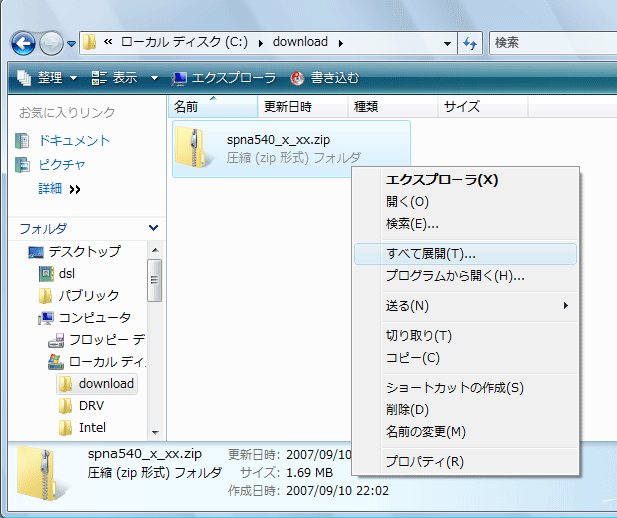
- 展開ウィザードが開いたら、ファイル展開先が「C:\download\spna540_x_xx」になっているのを確認してください。
「完了時に展開されたファイルを表示する」にチェックを入れて、「展開」をクリックしてください。
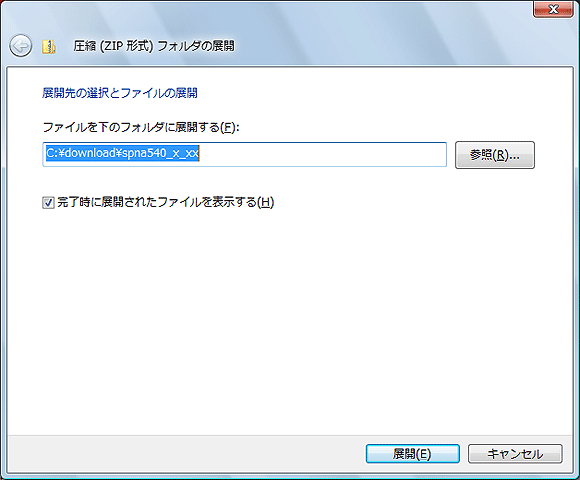
- 展開完了後、展開されたフォルダが表示されます。
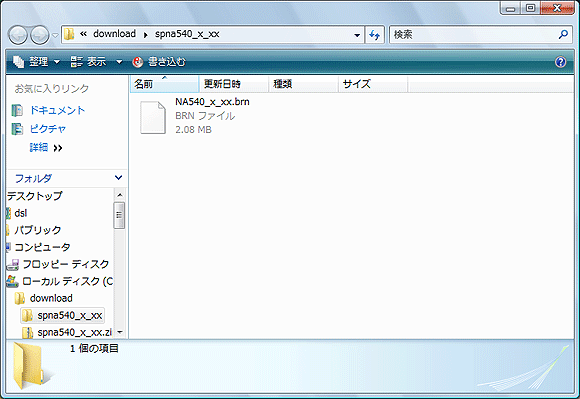
- 展開されたファイル(NA540_x_xx.brn)を右クリックして、プロパティを開きます。
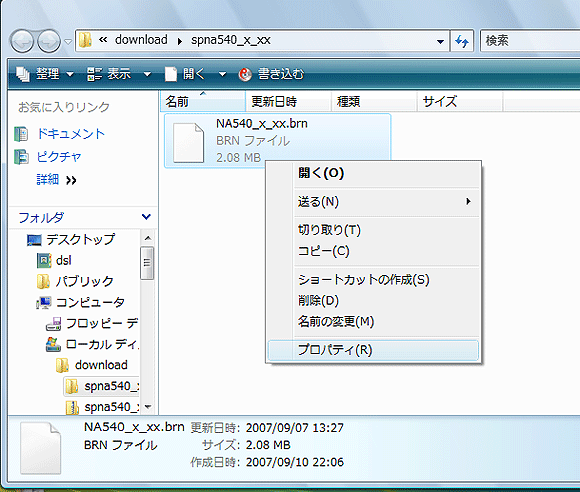
- 表示されたプロパティでファイルサイズを確認し、手順1-2で示された「展開後のファイルサイズ」と比較します。
ファイルサイズが異なる場合は、ファイルのダウンロードに失敗している可能性があります。
手順1-2にもどり、もう一度ファイルのダウンロードをやり直してください。
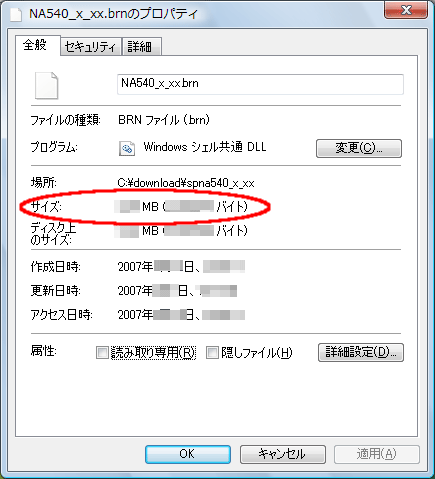
- [OK]をクリックして、プロパティを閉じます。
- 開いているフォルダを全て閉じてください。
手順3:本体ファームウェア更新の準備を行います。
※ ここから先は、Windows(R) XP、Windows Vista(R) 両方とも、作業手順は同様です。
- ファームウェア更新を行う前に以下を行ってください。
(1)本機背面から電話回線ケーブルを抜いてください。
(2)LAN端子にLANケーブルが接続されていることを確認してください。
(3)ディスプレイが待ち受け画面(登録・設定中や、通話、ファクス通信、プリントの動作中でないこと)になっていることを確認してください。
 電話回線ケーブルが抜けている間は、電話やファクスは、ご使用になれません。
電話回線ケーブルが抜けている間は、電話やファクスは、ご使用になれません。
- パソコンでファームウェア更新のページを開きます。
- ※ 本機の機能設定メニューページを開くときは、Internet Explorer(R)を使用してください。
他のブラウザを使用した場合は、ファームウェア更新が正常に動作しない場合があります。
- ※ 本機の「機能設定メニュー」を開くためには、ユーティリティソフトウェアのインストールが必要です。
添付のCD-ROMを無くしてしまった方はコチラを参照してください。
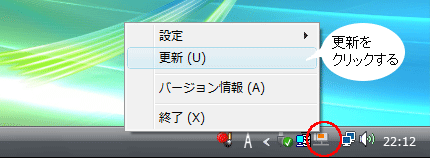
(2)再度、タスクトレイのAddressResolverのアイコンを右クリックして、「設定」から本機の装置名を選択し、「機能設定メニュー」を開きます。- ※ AddressResolverの更新で本機が見つからない場合は、もう一度更新を行ってください。

「ファクスが動作中のため、実行できません」と表示された場合は:
 本機のストップボタンを押した後、待ち受け画面になっていることを確認してから、「▼手順3-2:パソコンでファームウェア更新のページを開きます」からやり直してください。
本機のストップボタンを押した後、待ち受け画面になっていることを確認してから、「▼手順3-2:パソコンでファームウェア更新のページを開きます」からやり直してください。
(3)左画面のメニューから「ファームウェア更新」をクリックして「ファームウェア更新」のページを開きます
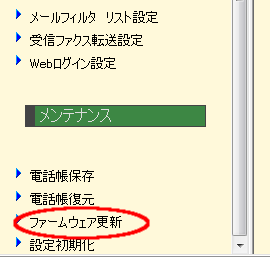
(4)「アップデートを行う」をクリックしてください。
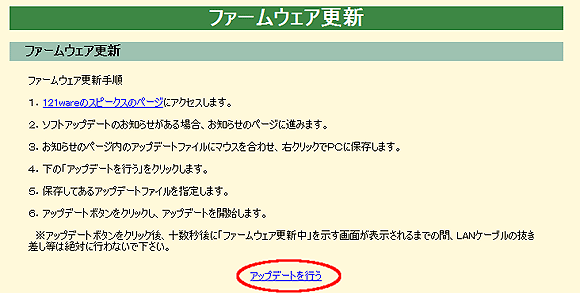
本体ファームウェアを指定するページが開きます。
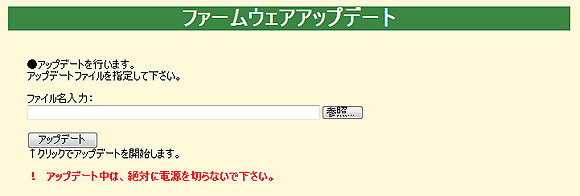
- ※ 本機の機能設定メニューページを開くときは、Internet Explorer(R)を使用してください。
手順4:本体ファームウェア更新を行います。
 ファームウェア更新中は本機およびパソコンで、他の操作をしないようにしてください。
ファームウェア更新中は本機およびパソコンで、他の操作をしないようにしてください。
ファームウェアが正常に更新されない可能性があります。
 ファームウェア更新を行う前にファームウェアアップデート画面以外のウィンドウを閉じてください。
ファームウェア更新を行う前にファームウェアアップデート画面以外のウィンドウを閉じてください。
- 「参照」ボタンをクリックしてください。本体ファームウェアファイルを選択するダイアログが表示されます。
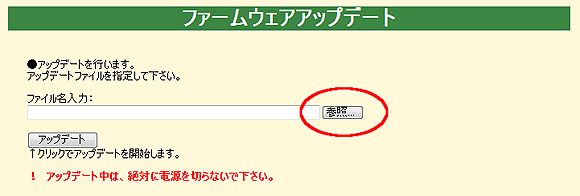
- 手順2で展開しました本体ファームウェアファイル(C:\download\spna540_x_xx\NA540_x_xx.brn)を選択し、[開く]をクリックしてください。
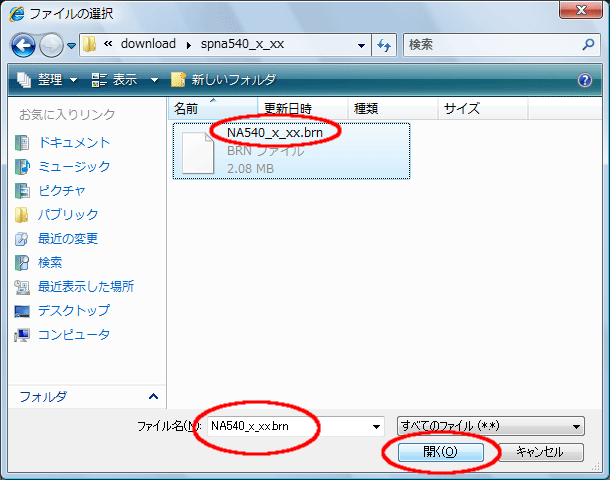
 指定するファイルを間違えないでください。
指定するファイルを間違えないでください。
間違ったファイルを指定して、ファームウェア更新を行うと、故障の原因になる可能性があります。 - 選択したファームウェアファイル名が正しく入力されていることを確認した後、「アップデート」ボタンを押してください。
ファームウェアの更新が開始されます。
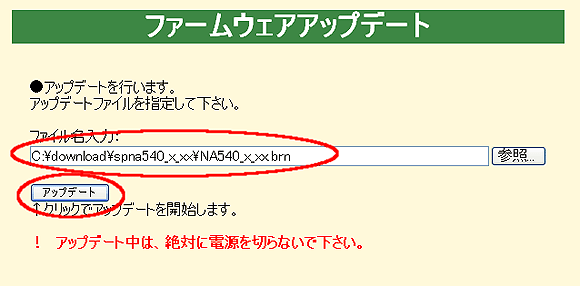
- ファームウェア更新中は、更新画面に切り替わります。
画面が切り替わるまで、しばらくお待ちください。
画面の「進捗表示」のリンクをクリックすると、ファームウェア更新の進捗状態を見ることができます。また、本機のディスプレイの3行目に「Firmware更新中」という画面が表示されます。
 「ファイルが不正です。」と表示された場合は:手順1からやり直してください。
「ファイルが不正です。」と表示された場合は:手順1からやり直してください。
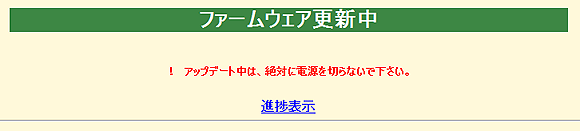

 ファームウェア更新中は、絶対に本機の電源を切らないでください。
ファームウェア更新中は、絶対に本機の電源を切らないでください。 「Firmware更新中」と表示されたままになってしまった場合:
「Firmware更新中」と表示されたままになってしまった場合:
「本体ファームウェア更新に関するFAQ」を参照してください。 - ファームウェア更新が完了すると、画面に再起動ボタンが表示されます。
再起動ボタンを押して、本機を再起動してください。
 ファームウェア更新が完了しましたら、必ず本機を再起動してください。
ファームウェア更新が完了しましたら、必ず本機を再起動してください。
再起動を行わないと新しいファームウェアが動作いたしません。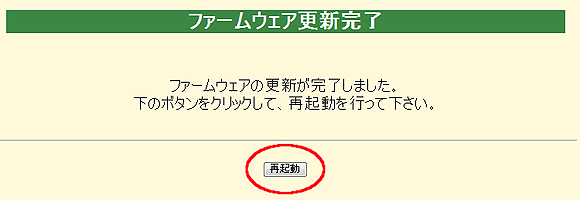
- 再起動のボタンを押すと、パソコンに再起動中の画面が表示されます。
自動的に元の画面には戻りません。右上の「×」ボタンをクリックして、再起動中の画面を閉じてください。
本機は、自動的に再起動します。(再起動時に“ピピッ”という音がします。)

 再起動後、本機のディスプレイに「セーフモード」と表示された場合:
再起動後、本機のディスプレイに「セーフモード」と表示された場合:
「本体ファームウェア更新に関するFAQ」を参照してください。
手順5:本体ファームウェア更新を行います。
- 本体ファームウェアのバージョンが最新になったことを確認してください。
本体ファームウェアバージョンの確認方法は「本体ファームウェア更新に関するFAQ」を参照してください。
ファームウェアのバージョンを確認して、最新になっていれば正常にファームウェア更新が完了しています。- ※ ファームウェアのバージョン確認は、本機が待ち受け画面になっていることを確認してから行ってください。
- ※ もし、確認したファームウェアのバージョンが最新と異なっていた場合は、ファームウェア更新に失敗しています。もう一度手順1に戻り、ファームウェア更新をやり直してください。
- 手順3で抜いた電話回線を、忘れずに接続してください。
- ※ 接続したときに、自動回線選択が動作することがあります。
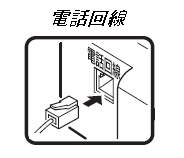
電話回線を接続後、電話が動作するかどうか、必ず確認を行ってください。- ※ 電話動作の確認は、本機が待ち受け画面になっていることを確認してから行ってください。
【電話動作の確認方法】
電話がかけられない場合は、電話回線の接続と回線種別を確認してください。親機から電話をかけてみる - 受話器をとり、「ツー」という音を確認する。
- ダイヤルボタンで、相手先の電話番号を押す。(117(時報)などで確認してください。)
- 確認できたら、受話器を戻す。
おつかれさまでした。ここまでの手順で、ファームウェア更新の完了です。
